Het maken van een eigen Sjabloon.
Visio heeft zijn eigen Shapes, waar je behoorlijk ver mee komt. Maar soms is het handig om je eigen shapes te kunnen maken. Je kunt de Shapes heel klein maken vergelijkbaar met de Shapes van Visio, maar je kunt er ook hele modellen in zetten. Zo zou ik me voor kunnen stellen dat je van het voorbeeld van het eerste practicum, een Shape maakt waarin je het "Bedrijfsvoering model" met hoofdprocessen zoals in onderstaande tekening, maakt.
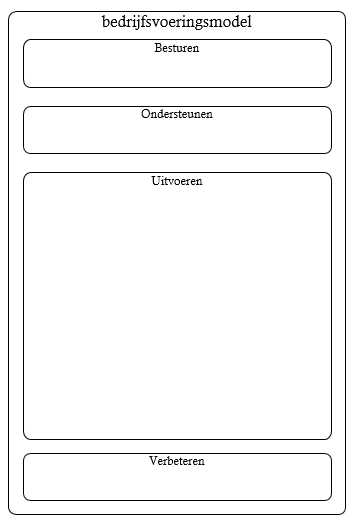
Steeds als je een ander bedrijfsvoeringsmodel moet maken begin je met het kiezen van de Shape gebaseerd op bovenstaand model.
Een ander model waarbij het heel handig is om een Shape van te maken is het Service Blueprint model. In onderstaand practicum wordt uitgelegd hoe je dit doet. Daarbij komen technieken om vrije elementen te plaatsen aan ook aan bod.
De ServiceBlueprint wordt gebruikt om de klantactiviteiten in relatie te brengen met de activiteiten van de organisatie. Het doel is te komen tot betere afstemming. De klant rekent de organisatie als eerste af op die activiteiten waarmee die rechtstreeks in contact komt (de zogenaamd de zichtbare activiteiten). Wat achter de schermen (niet zichtbare en ondersteunende activiteiten) gebeurt is voor de klant minder interessant, maar voor de organisatie ook van groot belang om de zichtbare activiteiten goed te regelen. Verder zal de klant de organisatie afrekenen op tastbaarheden (fysieke dingen als parkeerplaats, balie enz.), waar de klant mee te maken krijgt.
Een en ander is uitgedrukt in onderstaand model waarvan je een Shape gaat maken. De Shape moet er als volgt uit komen te zien.
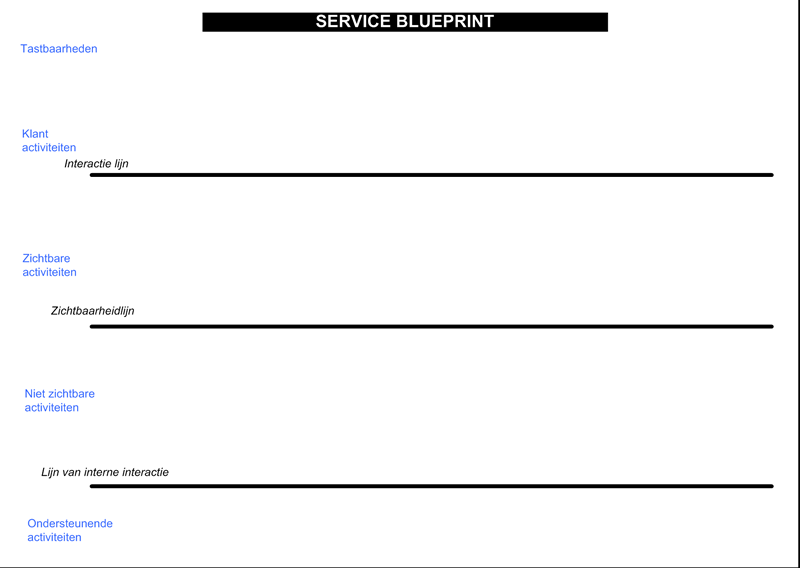
Een lijn of stuk tekst kun je plaatsen door Rechts te klikken in het scherm. Je krijgt dan onderstaand menu te zien.
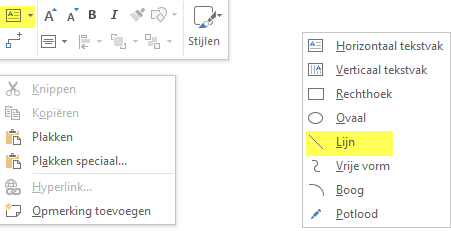
Kies voor Links boven het vierkantje met de letter A erin en klik op de pijl. In het Submenu kun je kiezen voor "lijn". Teken daarna een lijn. Kopieer deze lijn en plak hem twee keer zodat je zeker weet dat ze gelijke lengte hebben. Zorg daarna voor een juiste positie. Bekijk in onderstaande video als je er niet uitkomt.
Plaats vervolgens de teksten in de kantlijn. Bekijk in de video hoe je dit het beste kunt doen.
Je plaatje moet er als volgt uitzien.

Sla nu het bestand op onder de naam SBP.
Je wilt het sjabloon aan je favorieten toevoegen. Hiervoor moet je eerst de favorieten bewerken. Zorg dat je eigen favorieten op het scherm staan. Rechts klik dan op het woordje favorieten. Bekijk de video.
De Shape SBP is nu nog leeg. We moeten het model er nog in kopiëren. Het makkelijkste doe je dit door de toetsencombinatie CTRL+ A (dan selecteer je alles) en dan CTRL+C (dan kopieer je alles naar het geheugen. Rechtsklik op het model. Je krijgt dan het volgende scherm. Kies voor "Modelshape bewerken".
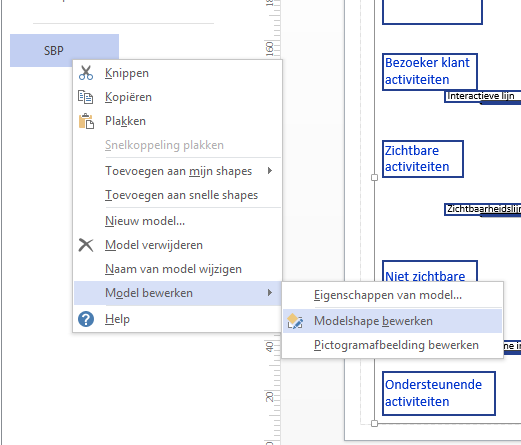
Plak vervolgens het gekopieerde in dit model. Bekijk de video als het niet duidelijk is.
Sluit het venster vervolgens. Je krijgt de vraag of je moet
opslaan. Antwoord hier "Ja" op en je hebt een nieuwe Shape van een SBP die
je steeds kunt gebruiken. Ten minste als je de vraag om je favorieten
op te slaan met "Ja" beantwoord.
In Het netwerk van de HAN kan het enige probleem zijn dat door instellingen
van het netwerk Favorieten niet opgeslagen worden.
Heb je eenmaal je SBP Shape gemaakt, dan kun je de Shape iedere keer weer gebruiken.
Probeer het maar uit door de volgende SBP te maken.
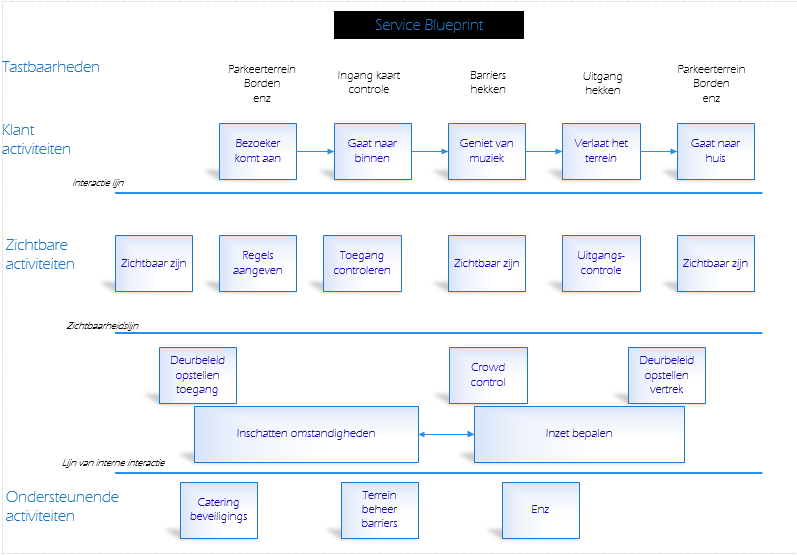
Einde Practicum SBP