Het maken van een bedrijfsvoeringsmodel.
Er zijn vele methoden om processen te beschrijven. Een methode is de SqEME methode. In SqEME wordt het bedrijfsvoeringsmodel gebruikt om in een oogopslag de resultaatgebieden van een organisatie te visualiseren. Een organisatie geeft in dit model aan welke resultaatgebieden zij cruciaal vindt voor het realiseren van haar organisatie doelstellingen.
Een voorbeeld van een bedrijfsvoeringsmodel is dat van onderstaand autobedrijf:
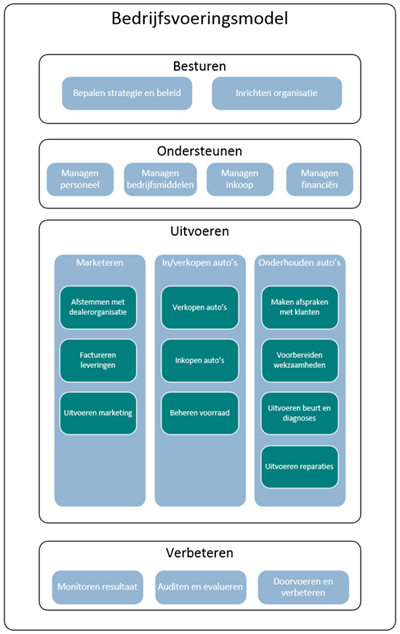
In dit practicum gaan we dit bedrijfsvoeringsmodel maken.
• Aan bod komt hoe we de volgorde van de shapes kunnen bepalen zodat ze wel of niet zichtbaar zijn.
• Hoe we gebruik kunnen maken van lagen in Visio.
• Hoe we makkelijk de lay-out kunnen aanpassen.
Start Visio op en kies voor Basisstroom diagram.
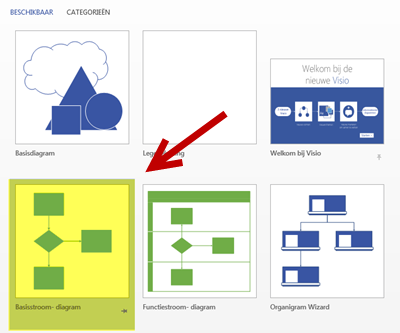
Kies daarna voor "maken".
Heb je Visio al eerder opgestart en zie je geen "basisshapes", dan kun je achteraf de basisshapes nog laden als volgt: Kies voor meer shapes --> Algemeen --> basisshapes.
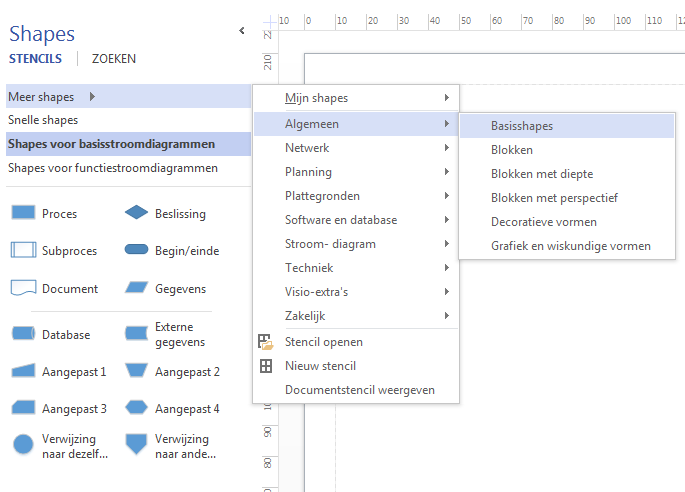
De volgorde waarin we de shapes gaan plaatsen is van groot belang. Werk van grootste rechthoeken naar steeds kleinere rechthoeken. Doe je dit niet, en plaats je b.v. een grotere rechthoek over een kleinere rechthoek, dan zie je de kleinste rechthoek niet meer. Die ligt dan achter de grotere rechthoek. In dit practicum leer je wel hoe je dit weer kunt rechtzetten.
Als eerste stellen de "Afdrukstand" in op "Staand". Kies voor Ontwerpen --> Afdrukstand --> staand.
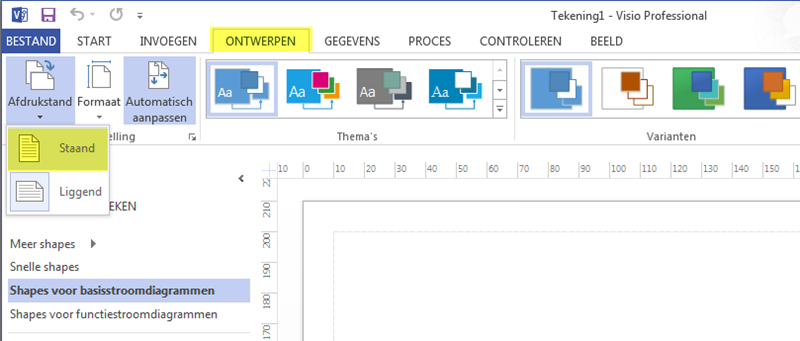
Sleep vervolgens de processhape naar het blad, vergroot de shape tot blad grootte, plaats er de tekst bedrijfsvoeringsmodel in door deze gewoon in te typen. Bekijk het een en ander in onderstaand filmpje.
De volgende stap is te zorgen dat de rechthoek geen opvulling heeft, dat de lijn zichtbaar is, dat de tekst bovenin komt te staan en dat het lettertype 24pt groot is.
Door met de rechtermuisknop op de rechthoek te klikken en te kiezen voor "shape opmaken", kom je in het "vorm opmaken" menu. Daarin maak je de instellingen voor het opvullen en het zichtbaar maken van de lijn (moet zwart worden om hem te zien). Vervolgens selecteer je de rechthoek met de rechtermuisknop, pas je de lettergrootte aan en plaatst je de tekst in het midden boven. Een en ander wordt voorgedaan in onderstaande video.
Sleep vervolgens de rechthoeken "Besturen", "Ondersteunen", "Uitvoeren" en "Verbeteren" naar rechts, maak ze op zodat het plaatje er als volgt komt te zien:
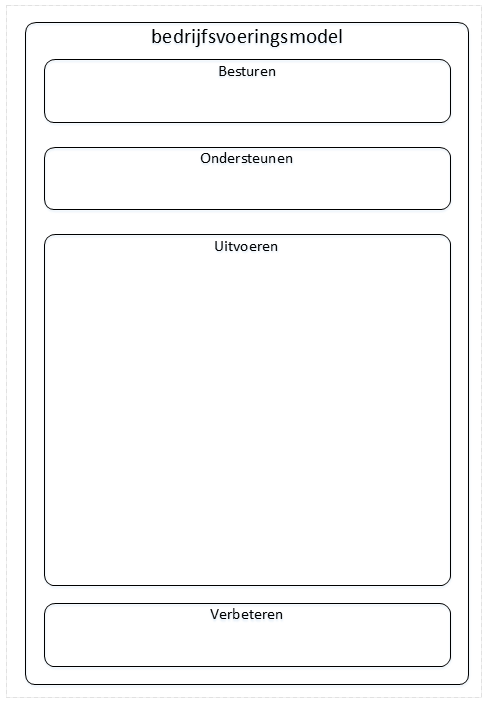
Waarschijnlijk zul je vaker bedrijfsvoeringmodellen maken. De basis van een bedrijfsvoeringsmodel is steeds zoals hierboven. Misschien dat je de resultaatgebieden die hierboven op komen te liggen vaker moet aanpassen, dan is het makkelijker als dit model niet meer per ongeluk kan veranderen.
Je kunt dit doen door het model op een laag te zetten en deze laag vast te zetten.
Om bovenstaande rechthoeken op een laag te plaatsen selecteren we ze allemaal. Dit Kun je doen door toetsenbord combinatie CTRL + A, of door het hele gebied met de muist of uit het men alles te selecteren.
Vervolgens kies je voor "lagen" --> "toewijzen aan laag" en geeft de laag de naam "basis". Daarna zet je de laag op slot zodat je niet per ongeluk wijzigen in de laag kunt toebrengen. In onderstaande video wordt dit voorgedaan.
Je merkt dat je nu geen rechthoek meer kunt selecteren, dus ook niet per ongeluk kunt veranderen.
Nu gaan we de resultaatgebieden invoeren. Voor gedaan wordt het gebied "ondersteunen". We maken gebruik van de mogelijkheden van Visio om de rechthoeken mooi uit te lijnen. Door een rechthoek te slepen en vervolgens de andere rechthoek te kopiëren en plakken weten we zeker dat de rechthoeken even groot zijn. Selecteren we ze alle vier dan kunnen we ze uitlijnen. Kijk weer in de video hoe je dit het beste kunt doen.
Voer de teksten in, en doe dit ook voor de andere resultaat gebieden. Uiteindelijk krijg je onderstaand figuur.
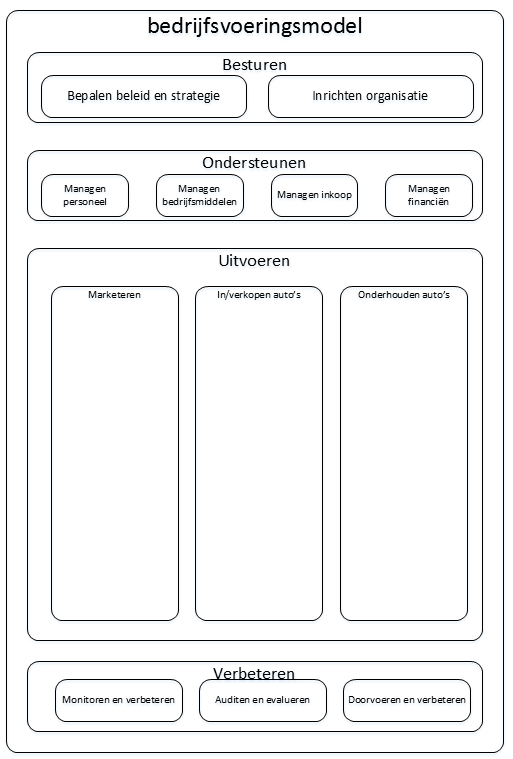
Plaats daarna de overige processen in het resultaatgebied uitvoeren.
Je plaatje moet er dan als volgt uitzien.
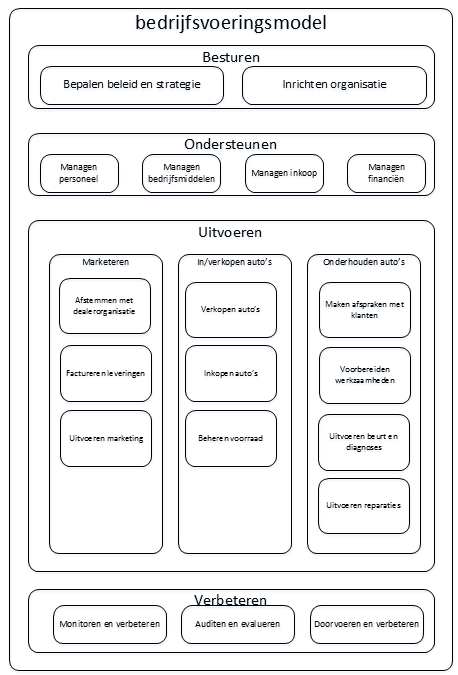
Selecteer b.v. de kleine rechthoeken onder "Uitvoeren", kies voor "Shape opmaken" en geef ze een kleur. Hebben ze eenmaal een kleur dan kun je zelfs via ontwerpen van verschillende thema's gebruik maken.
Bekijk het maar in de volgende video .
Eerder is al verteld dat de volgorde van de shapes van groot belang is. Het kan voorkomen dat een shape achter een andere shape ligt waardoor we hem niet meer kunnen zien. Met de knoppen "Naar voorgrond" of "Naar achtergrond" kunnen we een shape naar voren of naar achteren plaatsen.
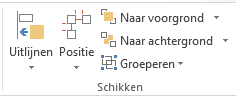
Zie je een shape niet, maar weet je wel dat er een moet zitten, dan klik je meerdere keren op die plek totdat de omtrek van de shape zichtbaar wordt.
Kijk in de video hoe dat moet.
Einde practicum.