Het maken van een Organogram
Voor het maken van een organogram nemen we het organogram van de HAN als voorbeeld. Op intranet kun je dit vinden. Het ziet er als volgt uit.
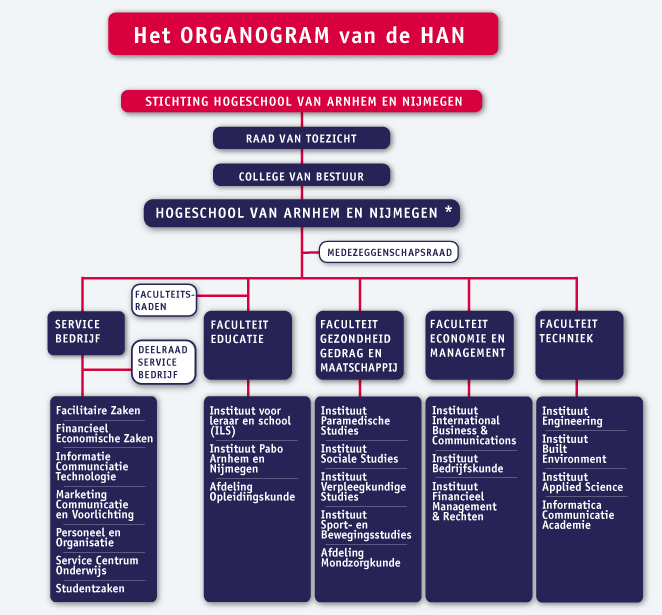
We zullen het organogram niet exact na gaan maken, dat zou te veel tijd
kosten, maar wel enigszins om zoveel mogelijk mogelijkheden van MS Visio gaan gebruiken.
Start MS Visio op, ten minste als dit nog niet gebeurt is.
Kies uit de sjablonen "zakelijk" en "organigram".
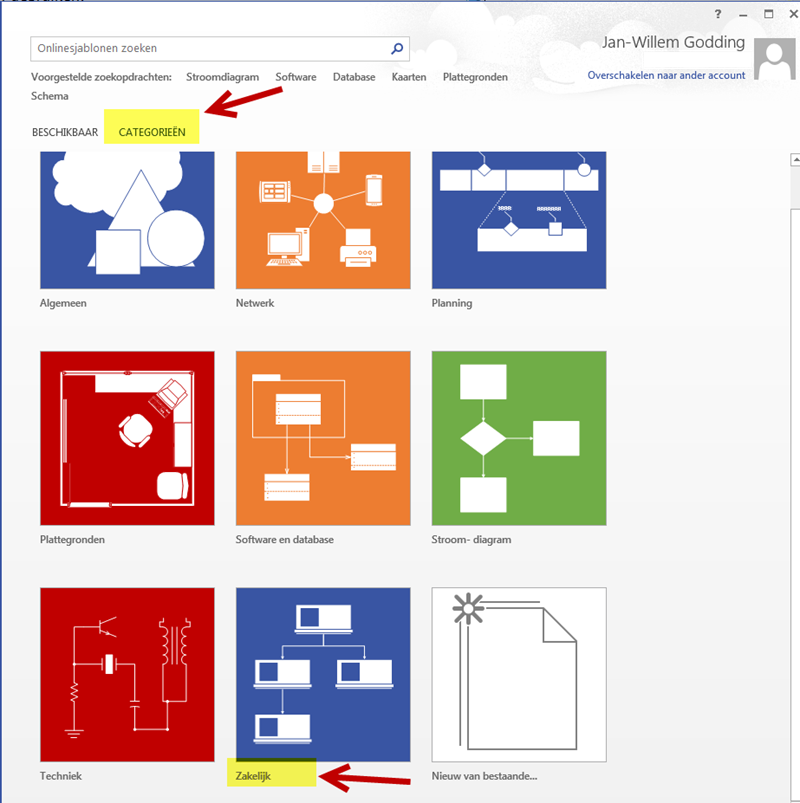
Je krijgt onderstaand scherm.
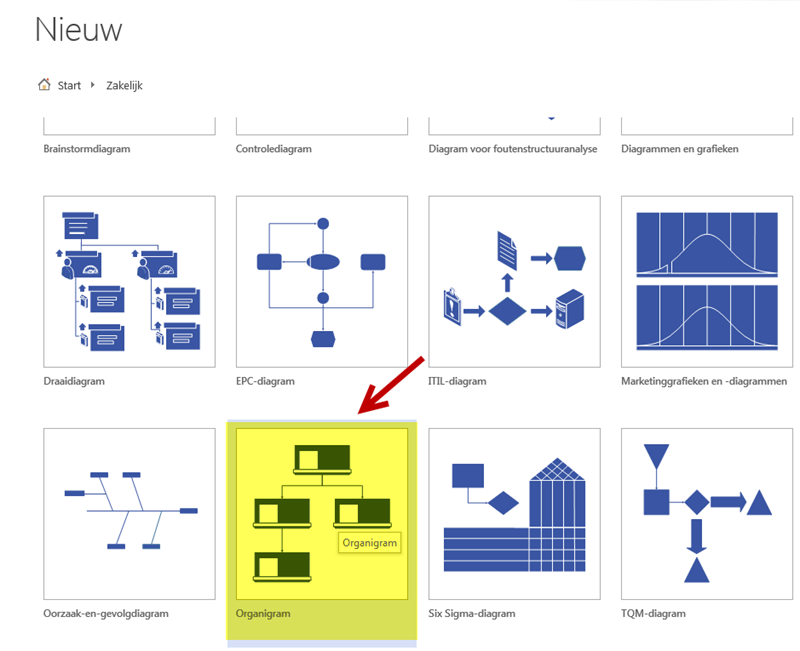
Kies Organigram. Je krijgt dan onderstaand scherm.
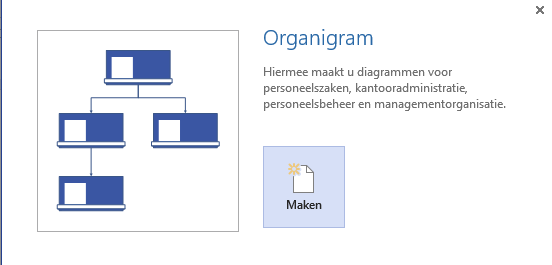
Kies voor maken. Je krijgt dan het volgende scherm.
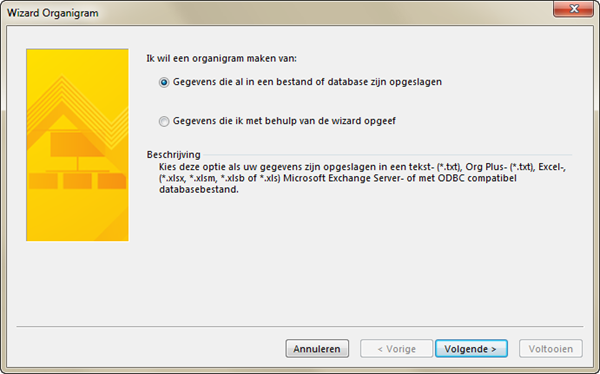
De meeste persoonsgegevens zijn bij een organisatie in databases beschreven en kunnen zo uitgelezen worden. In deze cursus wordt daar niet op ingegaan, maar indien je van namen van personeelsleden die in een Excel bestand of een database staan gebruik wilt maken, gebruik dan de help functie van VISIO.
Klik op annuleer om naar het volgende scherm te gaan.
Klik op de vorm die aangegeven staat in onderstaand venster.
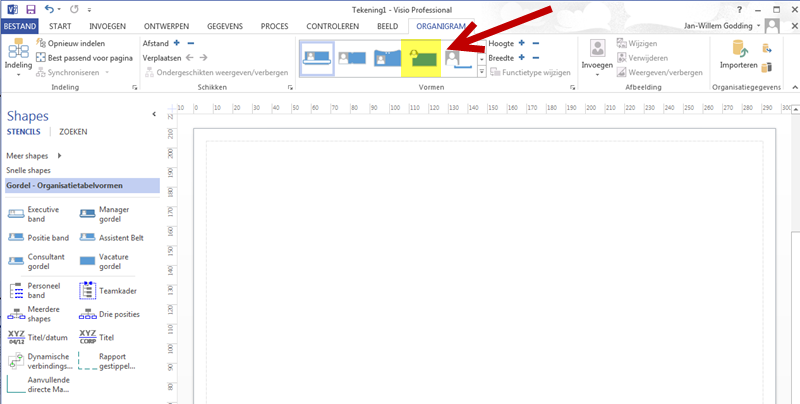
Het kan zijn dat je al eerder voor een sjabloon gekozen hebt. Je ziet
dan niet de Shapes voor organigrammen. Achteraf kun je hier ook nog voor
kiezen door de volgende menu opties.
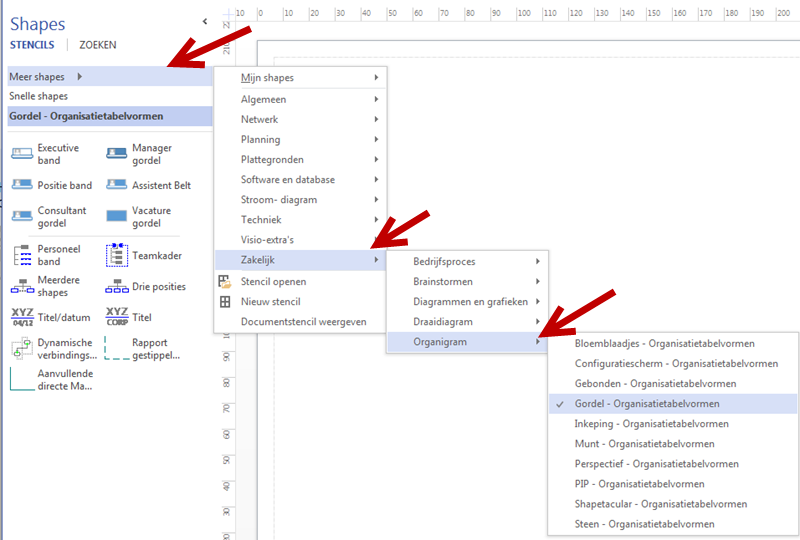
Zorg ervoor dat je pagina op Staand staat. Dit doe je door in het tabblad ontwerpen te kiezen voor afdrukstand Staand.
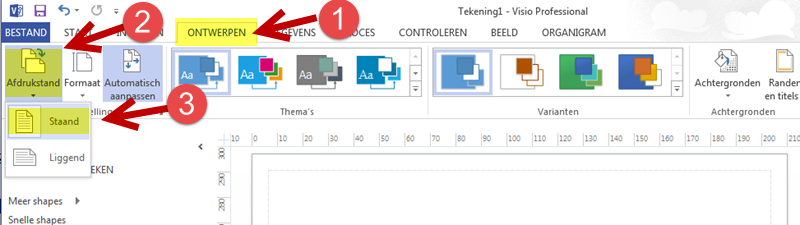
Sleep "XYZ Titel" naar het midden van de pagina.
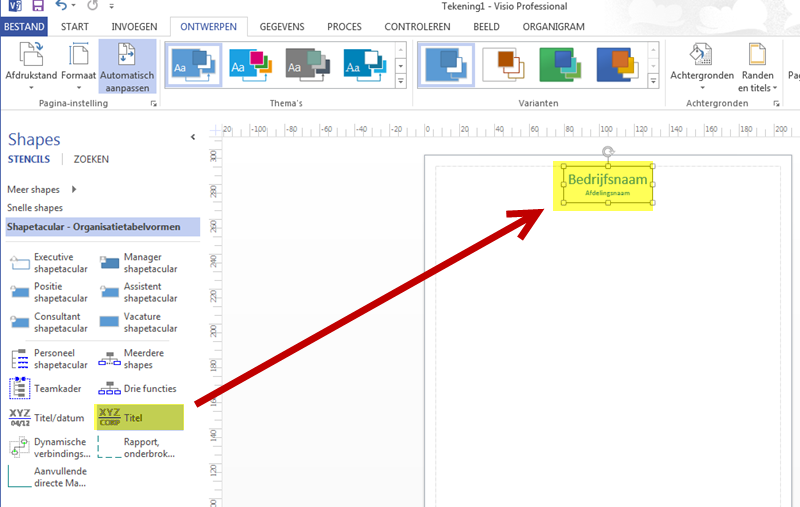
Veranderen de tekst "Bedrijfsnaam" in:
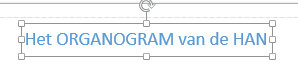
Sleep daarna de shape Executive onder bedrijfsnaam. Kies in het lint voor "Organigram" en klik op "Verwijderen" om de foto te verwijderen (je kunt in het organigram de foto van het personeelslid plaatsen via invoegen, maar in dit voorbeeld maken we daar geen gebruik van).
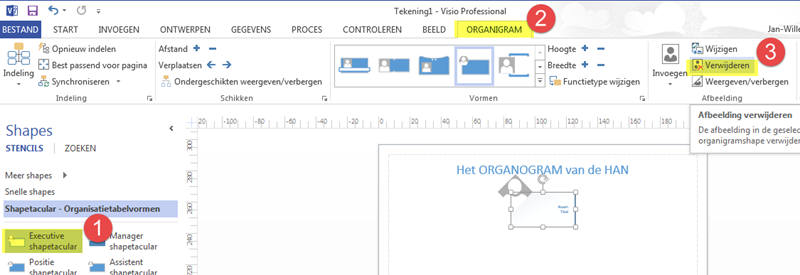
Sleep een "Manager" shape naar het organigram boven op, maar aan de onderkant van de al geplaatste "Executive" shape. Je zult merken dat er dan automatisch een verbindingslijn komt te staan. Sleep daarna nog twee "Manager" shapes weer daaronder. Komen de verbindingslijnen verkeerd te staan, klik er op en sleep ze naar de goede plek. De foto's verwijder je meteen door een blok rondom de shapes te trekken met de muis waardoor alle binnenliggende shapes geselecteerd worden en op "Verwijderen" te klikken.
Het een en ander wordt in onderstaande video voorgedaan.
De volgende stap is de vorm van de shapes aanpassen. Selecteer alle shapes en maak ze smaller en breder.
De tekst in de shapes passen we later pas aan. Eerst zorgen we dat de vorm en lay-out van het organogram goed is.
Voeg daarom de vijf shapes toe waarin de faculteiten en het service bedrijf komen te staan. Gebruik hiervoor "meerdere shapes" om in een keer de hele laag toe te voegen. Doe dit als volgt.
De volgende stap is de stafafdeling toevoegen. Belangrijk om dat op dit moment te doen, want later is het lastig en loop je de kans dat al de geplaatste shapes zullen verschuiven. Maak eerst plaats door de 5 afdelingen naar onderen te verplaatsen. Sleep de afdeling op de bovenliggende shape. Kijk in de video hoe je dit moet doen.
De afdeling service bedrijf bestaat uit 7 onderafdelingen en een stafafdeling. Door de "Meerdere shapes" naar rechts te slepen kunnen we 7 shapes tegelijk plaatsen. Via de knop "Indeling" kunnen we de shapes netjes onder elkaar plaatsen. De 7 Shapes zijn als het goed is al geselecteerd. Selecteer dan de Bovenliggende shape door die aan te klikken terwijl je de "Shift" toets ingedrukt houdt. Ga daarna de stafafdeling plaatsen. Kijk in de video hoe je dit kunt doen.
Doe hetzelfde voor de overige afdelingen. Uiteindelijk moet je indeling er ongeveer als volgt uitzien.
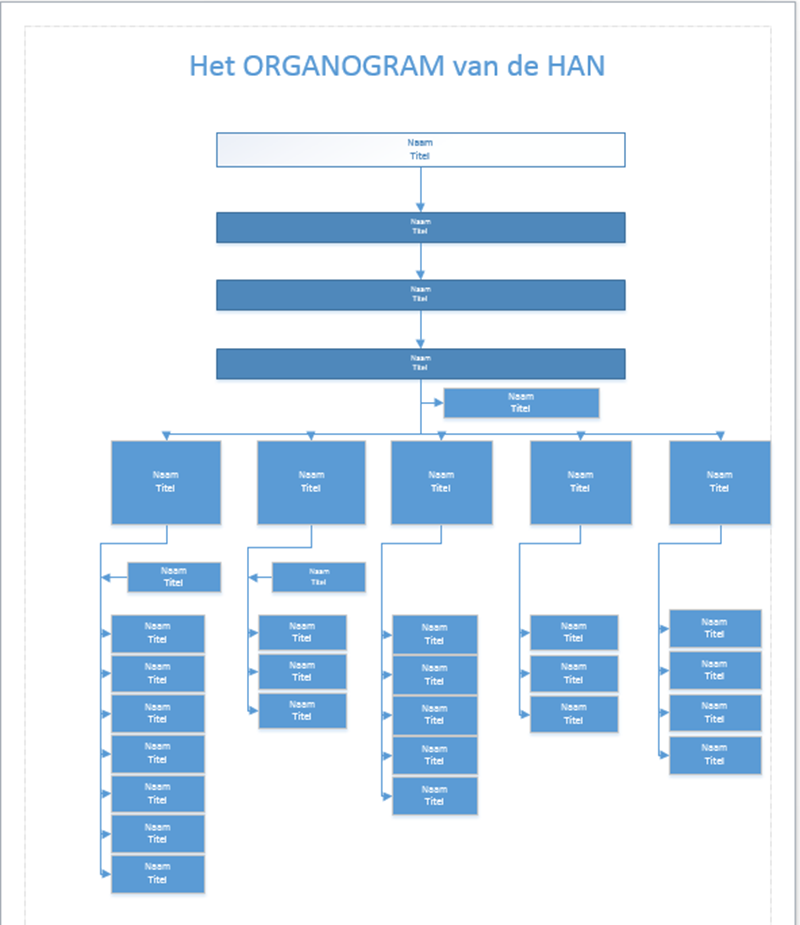
De volgende stap is om aan de lay-out te gaan werken. Als eindpunt van een lijn staan overal pijlpunten. Selecteer eerst een shape, rechtsklik erop, en kies in het menu voor "Shape opmaken". Het onderdeel "Vorm opmaken zal" rechts in beeld verschijnen. Zet daar de eindpijlpunten op "None". Kijk in de video hoe je dit doet.
De volgende stap is kleur aanbrengen in de shapes. Dit gaat heel eenvoudig. Bekijk het in onderstaande video. Kies uiteindelijk een kleurindeling.
Verander nu alle namen in de shapes in de goede namen. Pas eventueel de lettertype en grootte aan. Uiteindelijk moet je iets krijgen wat lijkt op:
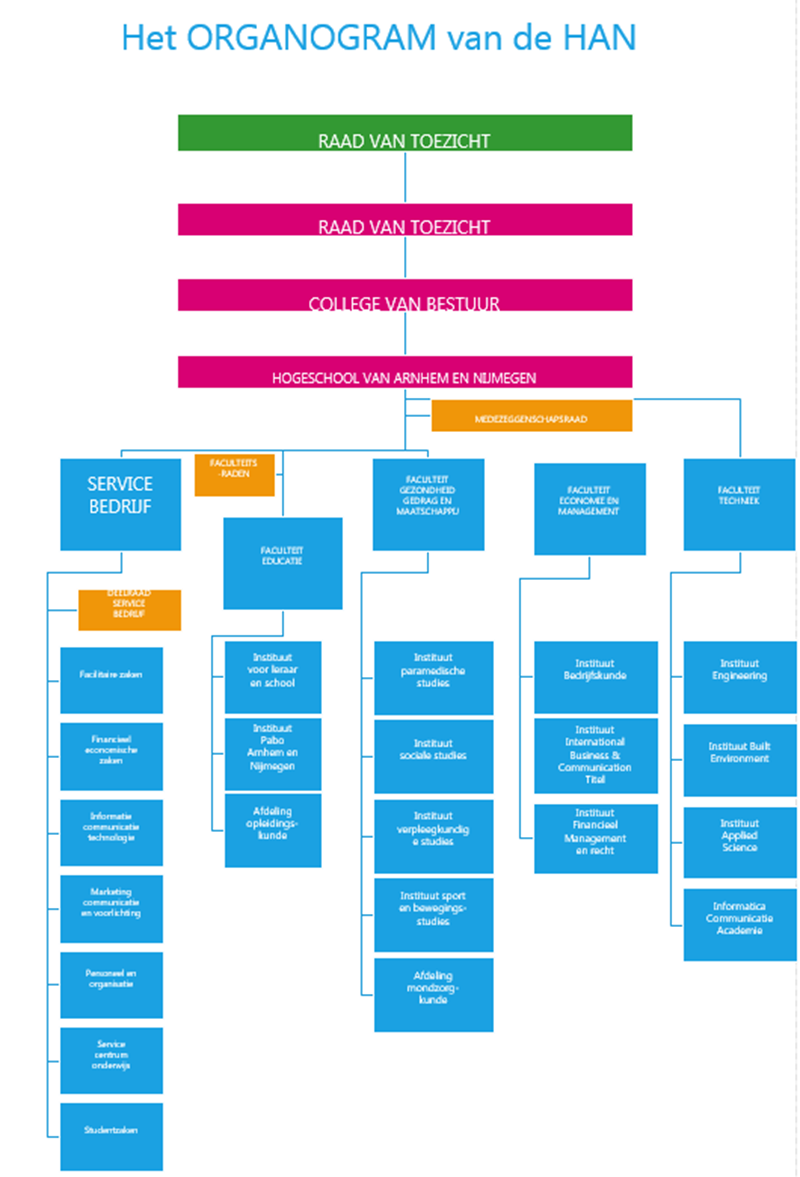
Einde practicum Organogram.