Het maken van een Detailprocesschema.
In de lessen is uitleg gegeven over het hoe en wat van “Detailprocesschema’s”
verder DPS te noemen. In dit practicum gaan we onderstaand DPS maken.
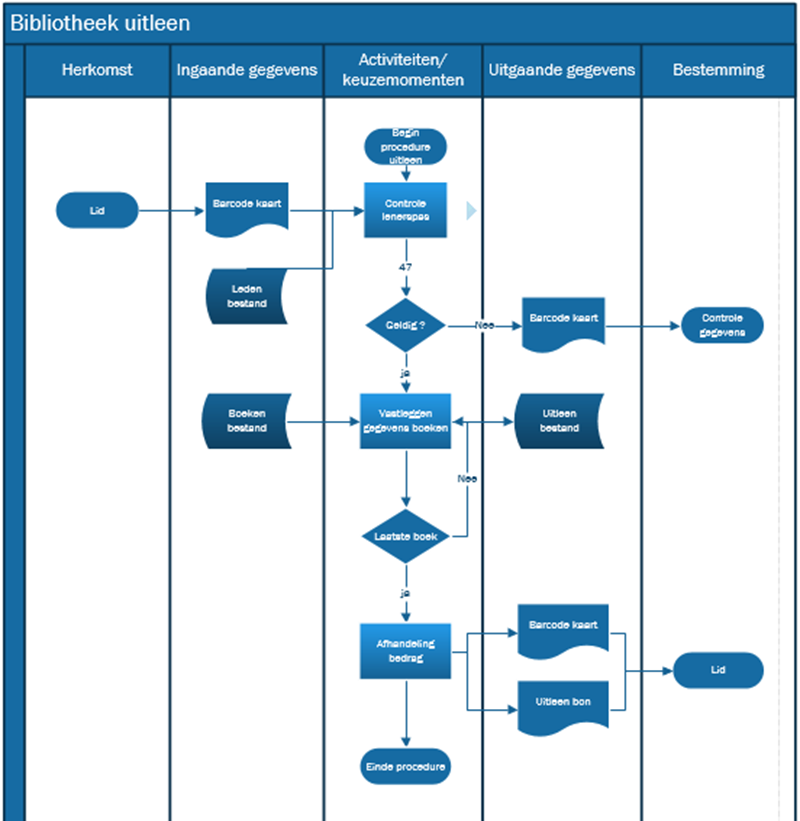
Open een nieuw bestand in MS Visio.
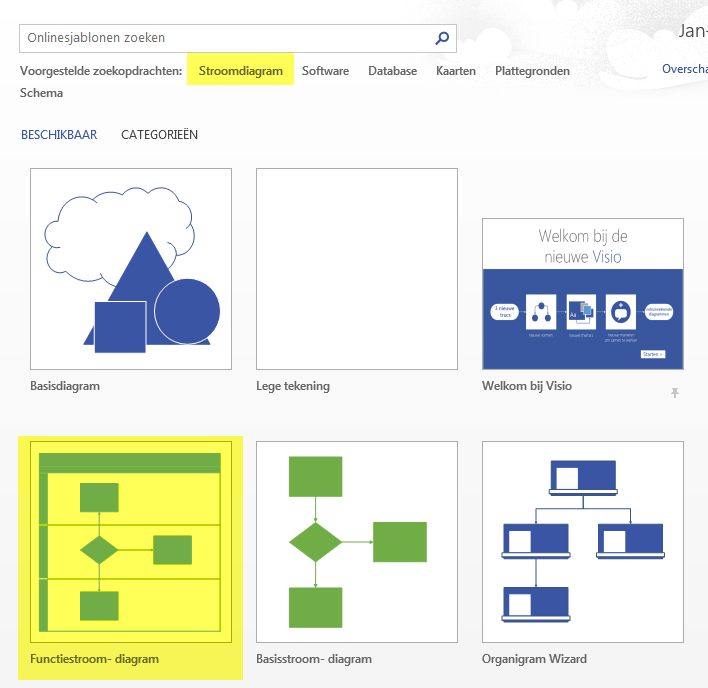
Kies voor Functiestroom-diagram. Zie je dit niet staan kies dan eerst voor de categorie "Stroomdiagram". Klik daarna op "maken". Je krijgt het volgende scherm:
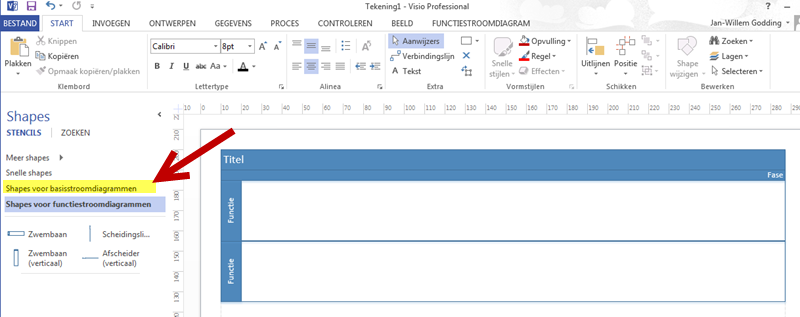
Je ziet dat er twee stencils voor Shapes geopend zijn. Ten eerste de Shapes voor de functiestroomdiagram, ten tweede de shapes voor de basisstroomdiagrammen. Bekijk de shapes door op de stencils van de shapes te klikken.
Stel vervolgens de afdrukstand in op staand (tabblad ontwerpen --> afdrukstand).
De banen in het functiediagram open nu nog horizontaal. In het voorbeeld zoals wij gaan maken moeten deze verticaal lopen. Dit kun je instellen in het tabblad "Functiestroomdiagram".
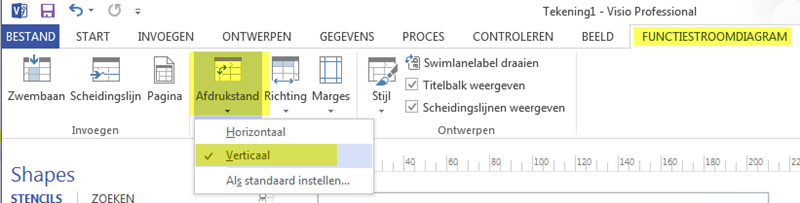
Het kan zijn dat de figuur niet mooi op de pagina staat. Je kunt het figuur verslepen zodat die wel juist op depagina komt te staan. Ook kan het zijn de tekst "Functie" verkeerd staat (b.v. verticaal). Je kunt dit als volgt instellen:
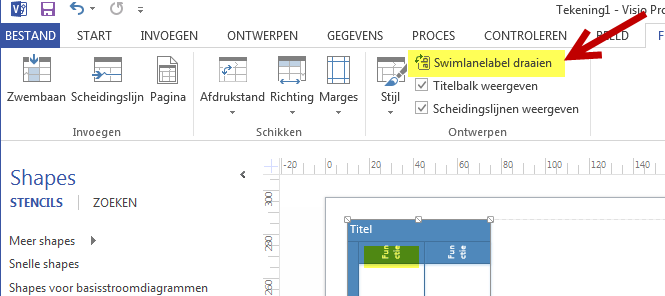
De volgende stap is banen toevoegen. Dit doe je door drie verticale zwembanen naar rechts te slepen. Vervolgens moet je de lay-out eventueel aanpassen door de banen even breed te maken. Een en ander wordt voorgedaan in onderstaan de video.

Verander daarna procesnaam en functie zodat je onderstaande teksten op je scherm krijgt.
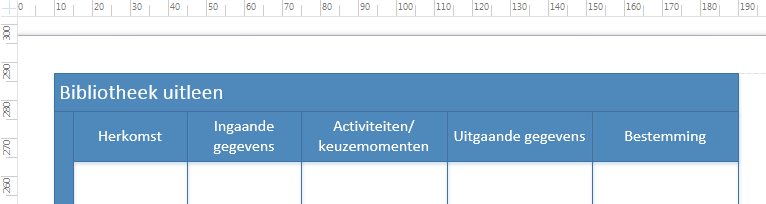
Kies nu voor Shapes basisstroomdiagrammen.
Vul vervolgens de middelste kolom met de verschillende symbolen. Als je het symbool op de juiste plek loslaat worden de verbindingslijnen automatisch getekend. Kijk naar het voorbeeld.
Type daarna de teksten in zodat je het volgende plaatje krijgt.

Plaats daarna eerst de shapes en voeg de verbindingslijnen toe.
Voeg ook de overige shapes toe, trek de verbindingslijnen en plaats de teksten in de shapes zodat je onderstaande figuur krijgt.
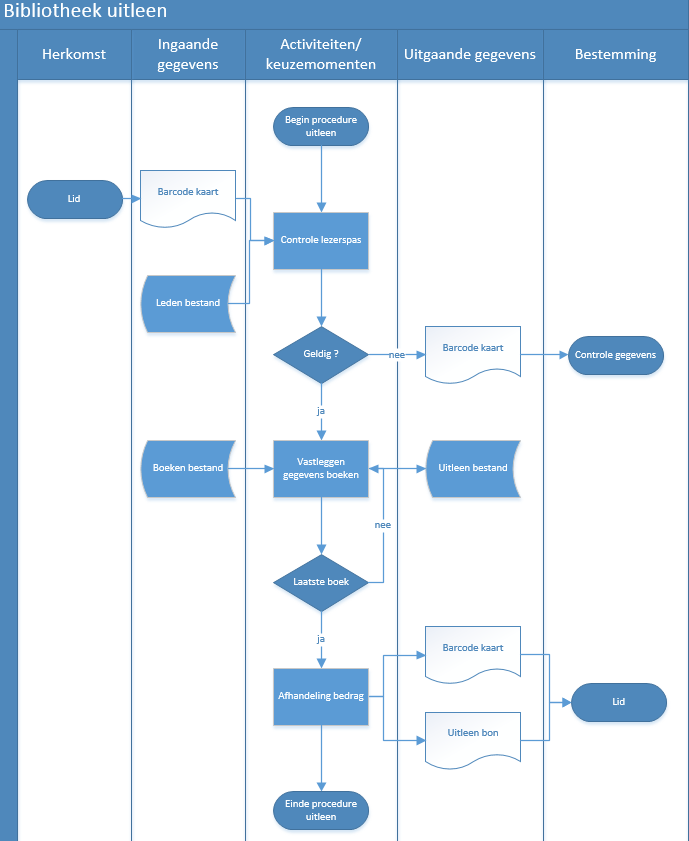
Kies uit het menu ontwerpen een thema om het histogram te verfraaien.
Einde practicum.